UPDATED: 4/24/2010: For purchasing information for this filter, please go to PerformancePoint Text Filter @ FUTURESULTS, LLC.
UPDATED: 11/22/2010: Added new images to show new user interface. Also, added video of a text search filter configuration.
Previously, I’ve written about two PerformancePoint improvements. The first idea was “URL Parameterization”, and the second was a “Text Search Filter”. Both of these ideas were demonstrated in blog posts from a user’s perspective. If you ever had to create a PerformancePoint dashboard, then you are familiar with the concept for setting up a filter. This post covers the process of creating a filter that has both of the new characteristics (“URL Parameterization”, and a “Text Search Filter”) from the dashboard designer’s perspective. If you create Dashboards, this blog is for you. If you do not create Dashboards, I’ll have another post in the near future for you to read.
For a quick review, the text filter that we are going to create can be seen in the dashboard below from a user’s perspective.
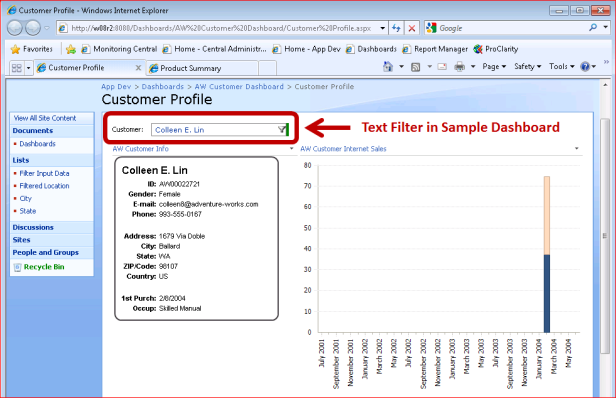
Let’s look at the process of creating the text filter with URL Parameterization. It should work similarly to other filters (such as Member Selection). I’ll point out the new features in the filter creation wizard. This is not meant as a tutorial, but it will cover the new features that a text filter would have to be able to provide.
Step 1: Select the Filter Type
In this case, we have called the filter “Dimensional Text Search”. After you select the filter, you have to create or select a data source. Selecting the data source is not shown because it is the same process as other filters. This filter works with Analysis Services data types.
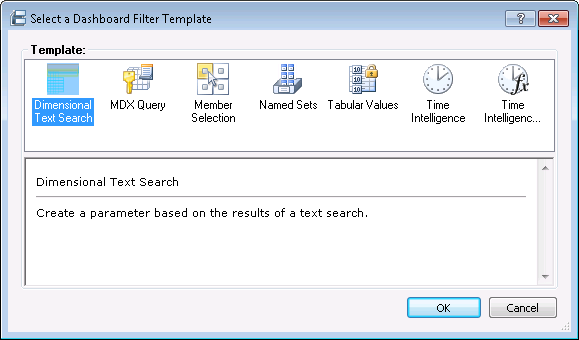
Step 2: Configure the Text Search Filter
There are many features to cover here. I’ll skip over the basics such as selecting a dimension from the cube as well as the Key Field.
Search Letters and Numbers Only
This capability allows the user’s search to ignore special characters and find results based on (you guessed it), letters and numbers. A good example for this may be trying to search on a phone number that was stored with special characters –> (111) 222-3333. The user would be able to search on 1112223333 and find the results if this box is checked (again, the search ignores spaces and special characters).
Multi Select
Simple checkbox that allows the user the capability to select more than one item. This is useful when you want to be able to pass multiple selections to a report.
AttributeProperty –> Search & Display
This feature allows you to select which field(s) can be searched, as well as, setting the order of the fields that will be displayed. Note in this example, Email Address will be the fourth field displayed in the results set (even though you can not search this field). So attributes can be set to search, display or both!
Sort By
These attributes are used to create the the default sort criteria. The user can then sort on the displayed columns.
Filter Script / Validate
This field allows you to enter an optional MDX query and limit your results set. In this case, the filter only brings back customers in the United States. After the form is completed, you have to select the “Validate” button. This gives you a short results set so that you can validate your query prior to placing the filter on a dashboard. You can then fine tune your results if needed.
Step 3: Configure the Query String Parameters
Use this step in the wizard if you want to use the URL Parameterization feature for the text filter. It is an optional step.

Query String Key
Ties the name in the query string to the filter on the page. Remember, you can have more than one of these filters on a dashboard. Each filter can then receive the same or different parameters from the query string. This makes your dashboards more integrated into other applications and allows the users to get to the data they need based on what they have already selected.
Query String Value Type: Search Value or MDX Member Unique Name.
If you select “Search Value” the filter will search the selected fields for the value passed in the URL. If you select “MDX Member Unique Name”, the filter skips the search and will select a specific dimension member passed in the URL (this is much faster).
Display Value Query String Key
The name of the parameter that will appear in the query string.
Default Search Value
A default value used if the Query String does not have a value specified. This value is also used the first time that a user tries the text filter. PerformancePoint filters “remember” your prior selections. If this is the first time you have ever used the filter, it doesn’t have a value stored in the database and can cause user confusion. This value can therefore be thought of as the “first time use” default value.
Wrapping It Up!
After completing the process above, the filter works just like any other filter –> you place the filter on a Dashboard and then match up the Dashboard item endpoint with the filter source value. You can then deploy the dashboard.
Now that you have had a chance to review the setup process for the filter, watch the video below to see the setup process in action based on the Adventure Works database.
This concludes a short series of blog posts about 3 fundamental PerformancePoint needs:
- PerformancePoint Text Filter – URL Parameterization
- PerformancePoint Text Filter – Text Search Filter
- Configurable Text Search Filter Attributes
If you would like to learn more about a text search filter for PerformancePoint, go to FUTURESULTS, LLC and browse the BI section. What are your thoughts around PerformancePoint 2007 Text Search Filter and “URL Parameterization”? Do you need it?
FUTURESULTS, LLC Blog and FUTURESULTS, LLC Website are both created by Robert Lambrecht.


